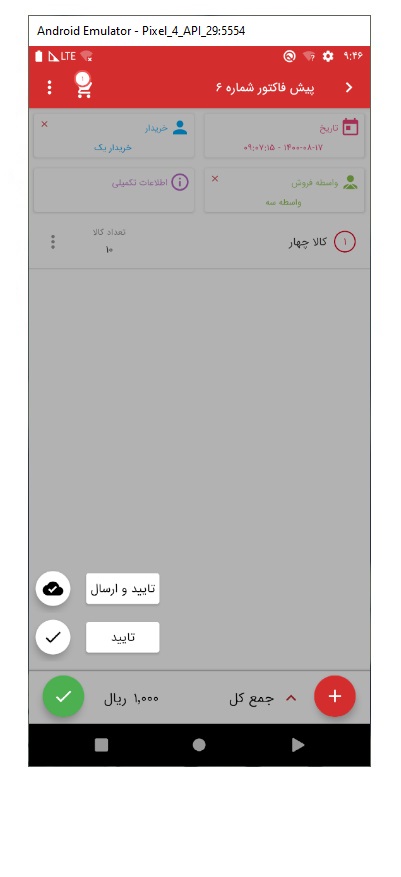بعد از همگام سازی از منوی اصلی گزینه “پیش فاکتور” را انتخاب کنید و وارد صفحه شوید.
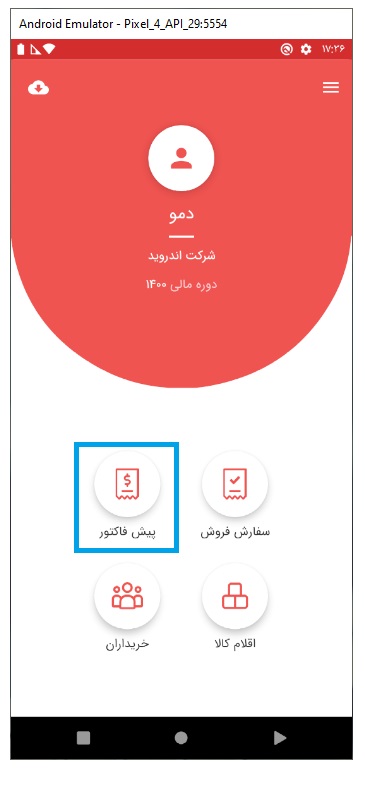
بعد از وارد شدن صفحه “پیش فاکتورهای تایید شده” باز میشود که اگر از پیش فاکتور تایید شده ای داشته باشید و ارسال نکرده باشید در این صفحه به صورت لیست نمایش داده میشود که در تصویر زیر لیست خالی است.
همانطور که در عکس زیر مشخص شده است بر روی ایکن علامت زده شده کلیک کنید تا صفحه “پیش فاکتور” باز شود.
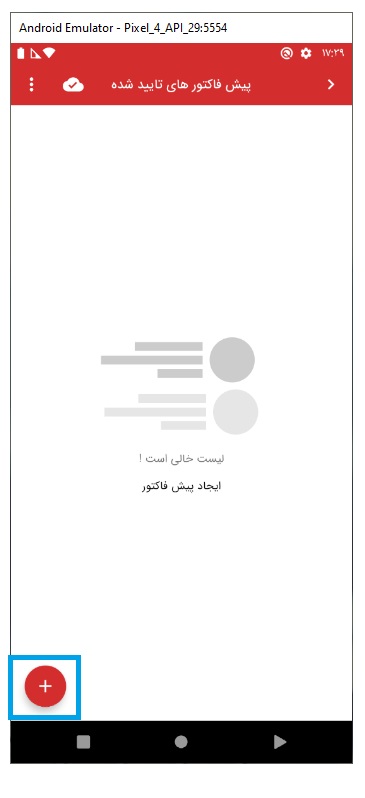
بعد از باز شدن صفحه پیش فاکتور شما میتوانید خریدار و تاریخ و … را انتخاب کنید و در این صفحه سطرهای پیش فاکتور به صورت لیست نمایش داده میشوند که هر سطر به صورت جداگانه قابلیت حذف و اصلاح دارد که بعد از اینکه سطر را اضافه کردید نمایش داده میشوند.
در تصویر زیر هر قسمت به صورت شماره علامت گذاری شده است که هر کدام به صورت جداگانه توضیح داده شده است:
- در این قسمت یک منو باز میشود که میتوانید گزینه چاپ و نمایش با جزییات را انتخاب کنید.
- در این قسمت میتوانید خریدار خود را انتخاب کنید.
- در این قسمت میتوانید اطلاعات تکمیلی مربوط به پیش فاکتور را وارد کنید.
- در این قسمت شماره پیش فاکتور نمایش داده میشود.
- در این قسمت متوانید تاریخ را عوض کنید.
- در این قسمت میتوانید واسطه فروش انتخاب کنید.
- برای ورود به صفحه لیست اقلام کالا باید بر روی این گزینه کلیک کنید.
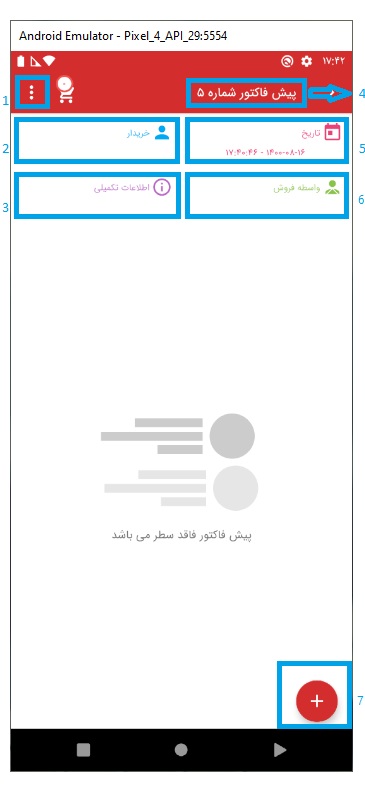
بعد از ورود به صفحه لیست اقلام کالا کالاها بر اساس یک انبار و قفسه پیش فرض نمایش داده میشوند و قابلیت تغییر نیز دارند که با کلیک کردن بر روی هر کدام یک صفحه برای شما باز میشود که میتوانید مقدار و قیمت کالا را وارد کنید و همچنین با تایید کردن ان کالا به سطرهای پیش فاکتور شما اضافه میشود.
در تصویر زیر هر قسمت به صورت شماره علامت گذاری شده است که هر کدام به صورت جداگانه توضیح داده شده است:
- با کلیک بر روی این ایکن یک منو در پایین صفحه باز میشود که میتوانید از بارکدخوان استفاده کنید و لیست را مرتب سازی کنید.
- در این قسمت میتوانیم کالای مورد نظر را جستجو کنیم.
- با فشردن این ایکن صفحه اطلاعات کالا باز میشود.
- با کلیک در این قسمت میتوانیم تعداد کالا را وارد کنیم.
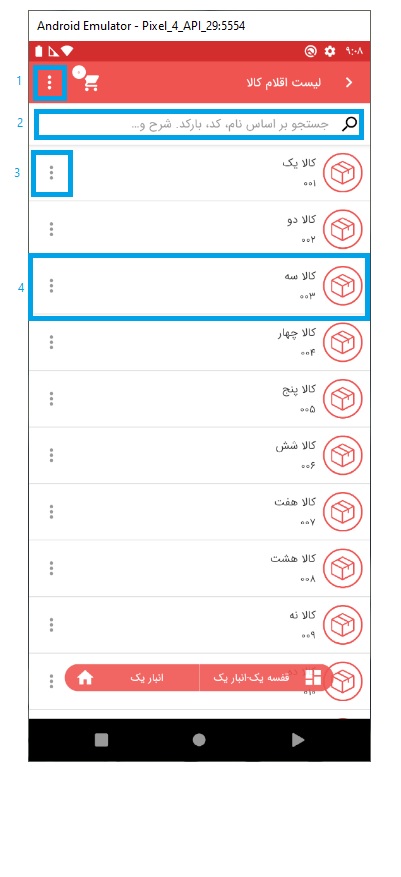
صفحه اطلاعات کالا:
در این صفحه اطلاعات کالا نمایش داده میشود که هر کدام مشخص است.
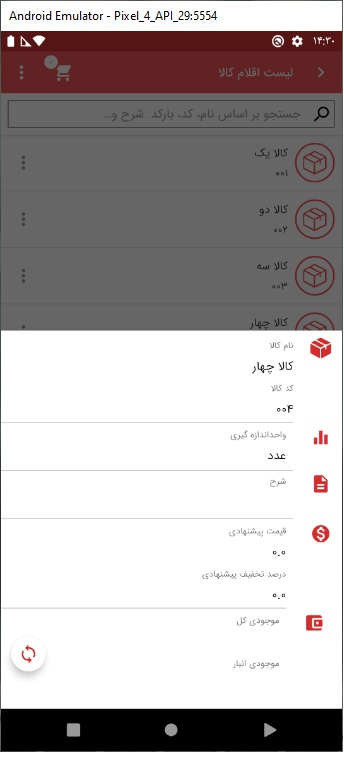
وارد کردن تعداد کالا:
بعد از کلیک کردن بر روی ایتم هر کالا یک صفحه باز میشود مطابق تصویر زیر که میتوانید تعداد کالا را وارد کنید.
در قسمت مقدار میتوانید یک عدد وارد کنید که اگر مقدار اعداد اعشاری در نرم افزار تدبیر برای شما تعریف شده باشد و دسترسی داشته باشید میتوانید عدد اعشاری هم وارد کنید.
در تصویر زیر هر قسمت به صورت شماره علامت گذاری شده است که هر کدام به صورت جداگانه توضیح داده شده است:
- در این قسمت نام کالا – کدکالا – مقدار موجودی کل و انبار و نام انبار و قفسه نمایش داده میشود.
- در این قسمت شما میتوانید تعداد کالا را وارد کنید .
- این بخش مربوط به قیمت کالا میباشد که اگر قیمت واحد برای این کالا در نرم افزار تدبیر تعریف شده باشد ان قیمت نمایش داده میشود و اگر تعریف نشده باشد میتوان قیمت را وارد کرد.
- در این قسمت قیمت کل محاسبه میشود که بستگی به تعداد و قیمت کالا دارد.
- در این قسمت میتوان برای پیش فاکتور یک تخفیف در نظر گرفت.
- این بخش مربوط محاسبه پورسانت میشود.
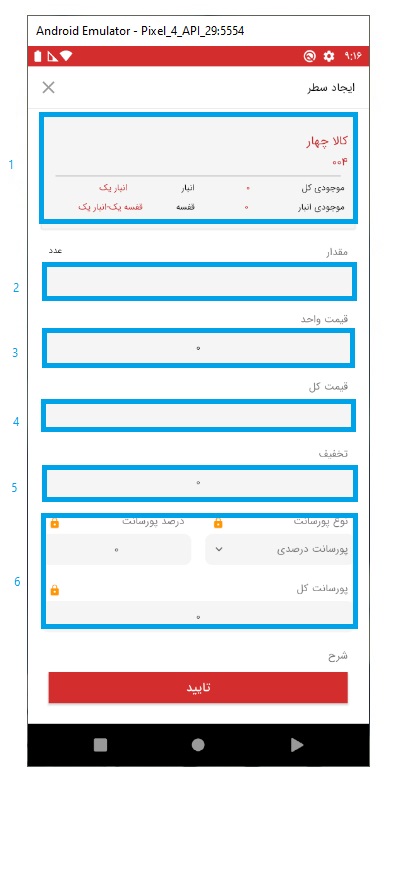
واحد فرعی :
اگر یک کالا دارای واحد فرعی باشد یک ایکن در کنار مقدار نمایش داده میشود که با فشردن این ایکن شما میتوانید مقدار را بر اساس واحد فرعی انتخاب کنید.
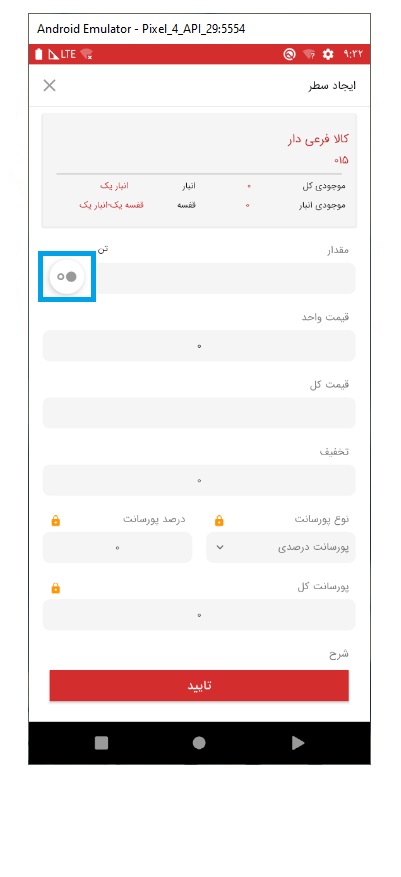
بعد از وارد کردن مقدار گزینه تایید را بزنید تا به صفحه لیست اقلام کالا باز گردید و کالای انتخاب شده به لیست سطرهای پیش فاکتور اضافه شود و با برگشت به صفحه اقلام کالا باید یک عدد به ایکن مشخص شده در تصویر زیر اصافه شده باشد.
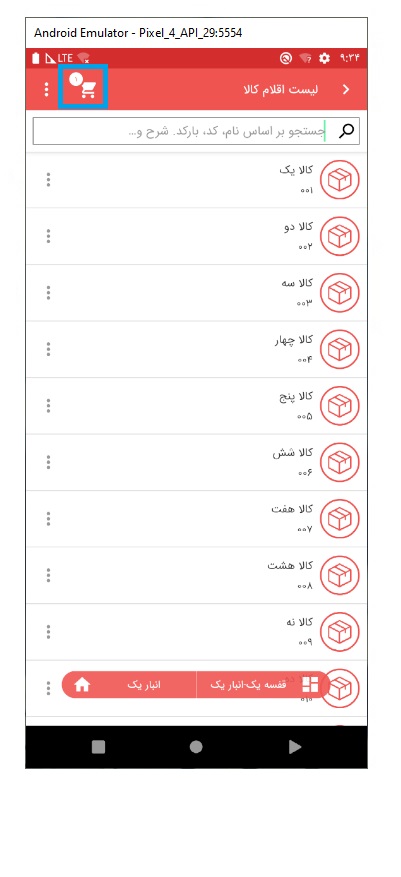
اگر در این صفحه گزینه برگشت به صفحه قبل را بزنید در صفحه قبل سطر اضافه شده را خواهید دید.
با کلیک کردن بر روی ایکن مشخص شده در تصویر زیر یک منو کشویی بر روی خود سطر باز خواهد شد که شما از طریق ان میتوانید سطر اضافه شده را حذف یا اصلاح کنید.
- ایکن سطل اشغال برای حذف میباشد.
- ایکن مداد برای اصلاح سطر میباشد.
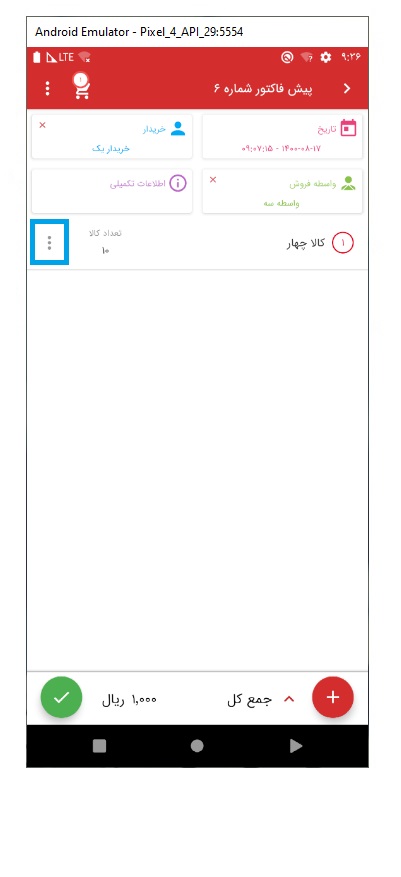
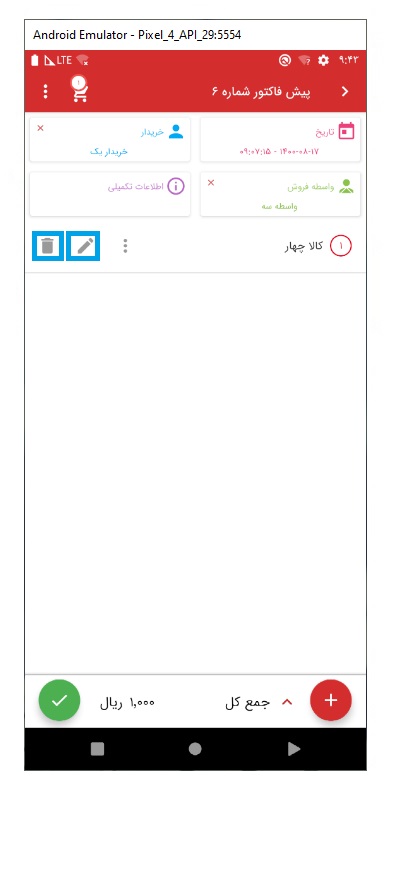
بعد از اضافه شدن سطر و وارد کردن موارد ذکر شده اکنون شما میتوانید پیش فاکتور را تایید و یا تایید و ارسال کنید اگر تایید کنید پیش فاکتور در صفحه بعد در لیست “پیش فاکتورهای تایید شده” قرار خواهد گرفت اما اگر تایید و ارسال را بزنید پیش فاکتور بعد از ارسال در لیست صفحه “پیش فاکتورهای ارسال شده” قرار خواهد گرفت.