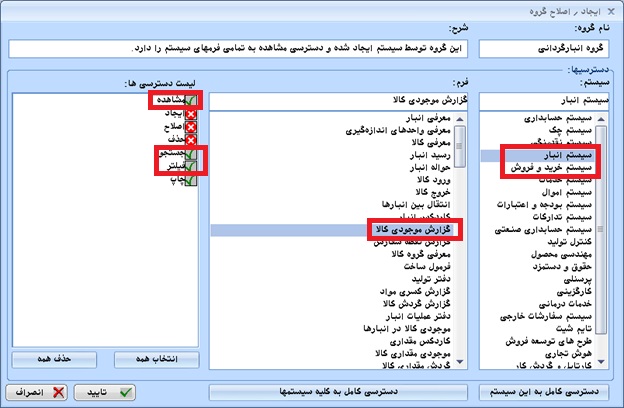- دریافت نسخه اندروید
- دریافت وب سرویس
- دریافت وب اپلیکیشن ( قابل استفاده برای IOS)
- دانلود مستند اموزشی انبارگردانی
ویدیو اموزشی برنامه انبارگردانی
تنظیمات دسترسی کاربر به اپلیکیشن انبارگردانی در نرم افزار حسابداری تدبیر
قبل از راهاندازی اپلیکیشن انبارگردانی باید اطمینان حاصل کنید که در تدبیر سیستم انبار یا خرید و فروش فعال شده و سرویس انبارگردانی در دسترس باشد. روش اطمینان از فعال بودن سرویس انبارگردانی در تدبیر آن است که در پنجره «ایجاد/اصلاح کاربر» دکمه اصلاح «نام کاربر سرویس وب» فعال باشد و در صورت فعال بودن با انتخاب آن وارد صفحه بعد شوید و بایستی گزینه دسترسی ورود به سیستم انبارگردانی نیز فعال باشد.
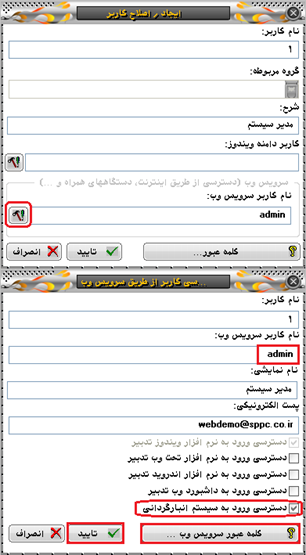
تنظیمات سرور و ورود به اپلیکیشن
ابتدا برای برقراری ارتباط نسخه اپلیکیشن با نرم افزار تدبیر، لازم است اطلاعات وب سرویس در پیکربندی شبکه وارد شود. لازم به توضیح است این اطلاعات توسط بخش دیتابیس تدبیر، برای هر شرکت انحصارا تهیه شده و در اختیار کاربران قرار خواهد گرفت. همانطور که در تصویر زیر مشاهده میفرمایید این اطلاعات در اولین فرم یعنی فرم تنظیمات، در زمان اجرای برنامه ثبت و ذخیره انجام میشود:
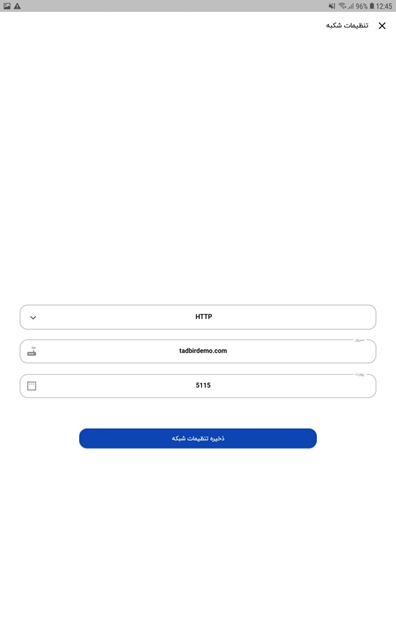
پس از ذخیره تنظیمات بالا کاربر میتواند با وارد نمودن نام کاربری، کلمه عبور تعریف شده وارد اپلیکیشن انبارگردانی تدبیر شود:
لازم بذکر است نام کاربری میبایست به لاتین وارد شود که از طریق نرم افزار حسابداری تدبیر از منوی مدیریت کاربران، نام کاربر سرویس وب قابل تعریف می باشد و کلمه عبور نیز باید حداقل 6 کاراکتر باشد.
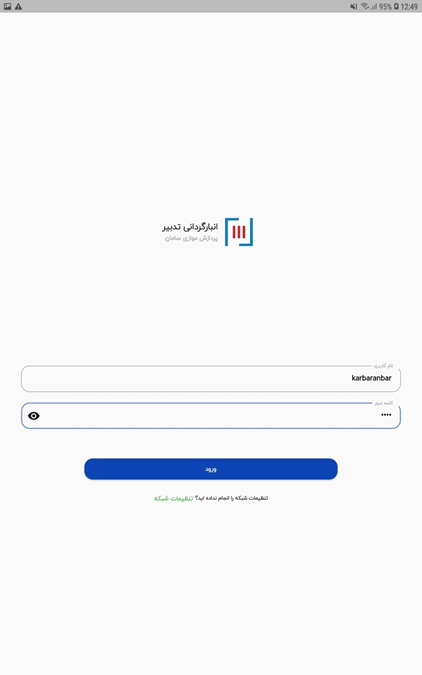
با وارد شدن به اپلیکیشن انبارگردانی تدبیر، بخش انبارگردانی،گزارشات و تنظیمات کاربری از پایین صفحه، مطابق تصویر زیر قابل مشاهده می باشد:
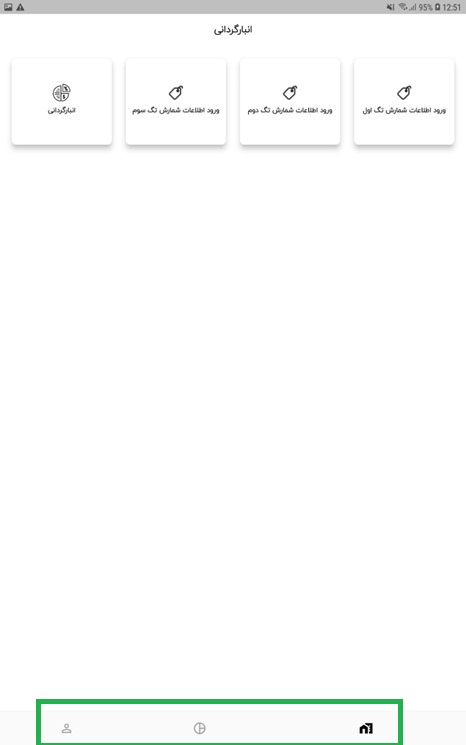
تنظیمات کاربری
با انتخاب گزینه ![]() وارد صفحه تنظیمات کاربری می شوید:
وارد صفحه تنظیمات کاربری می شوید:
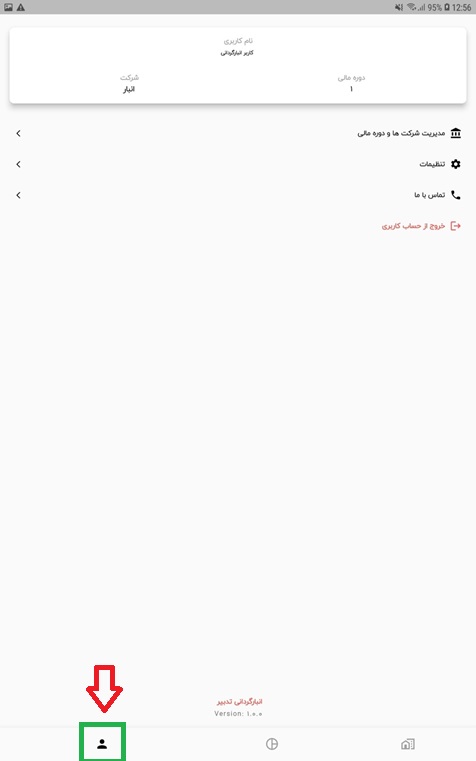
مدیریت شرکت و دوره مالی
با انتخاب این گزینه و در این صفحه کاربر تمامی شرکتها و دوره های مالی که به آن دسترسی دارد قابل مشاهده می باشد و کاربر میتواند شرکت یا دوره مالی مورد نظر را انتخاب یا تغییر دهد.
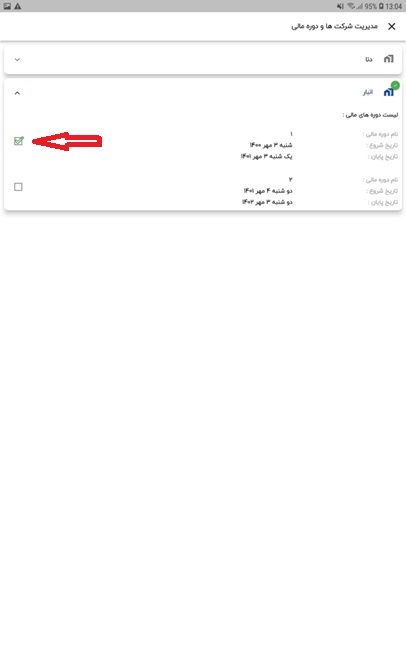
لازم بذکر است در هنگام اولین ورود به برنامه، با توجه به دسترسی های کاربر به شرکت و دوره مالی، اولین شرکت و دوره مالی جاری (با توجه به تاریخ سرور) که کاربر به آن دسترسی داشته باشد، بصورت خودکار برای ورود کاربر انتخاب میکند. در صورتی که کاربر به هیچ شرکتی دسترسی نداشته باشد، خطای عدم دسترسی به شرکت به کاربر نمایش داده میشود.
تنظیمات
با انتخاب گزینه تنظیمات در این صفحه کاربر میتواند اندازه قلم (کوچک، استاندارد، بزرگ) و رنگ پس زمینه – تم (روشن – تیره) برنامه را تغییر دهد.
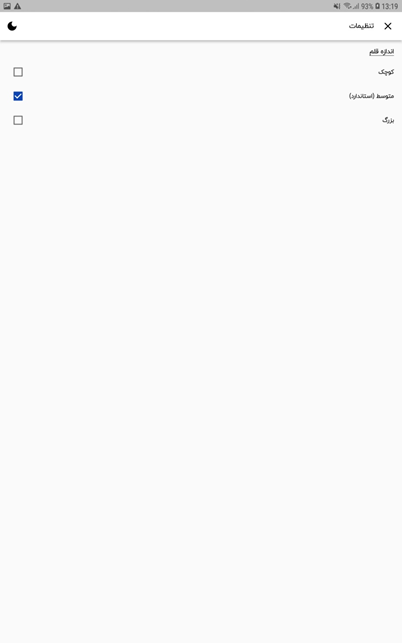
تماس با ما
این صفحه سایت شرکت را بارگذاری میکند.
خروج از حساب کاربری
با تایید این فرم کاربر میتواند از حساب کاربری خود خارج شود.
انبارگردانی
با انتخاب گزینه ![]() وارد بخش انبارگردانی می شوید:
وارد بخش انبارگردانی می شوید:
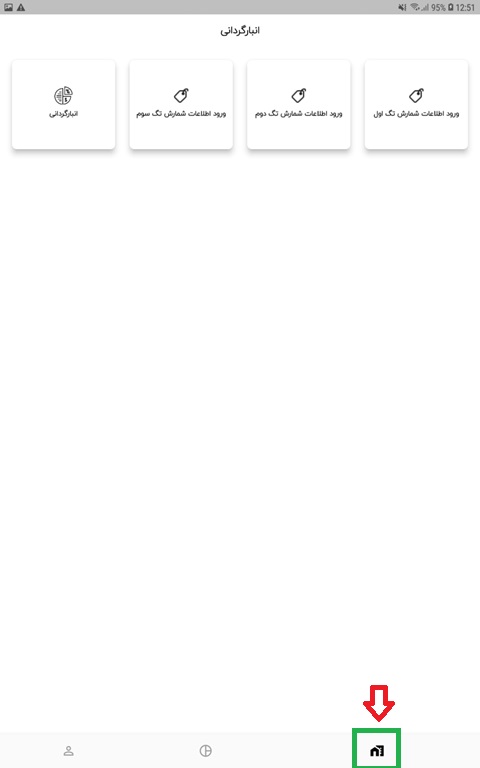
گزینه های های موجود در بخش انبارگردانی برنامه مطابق تصویر فوق به شرح ذیل میباشد:
- ورود اطلاعات شمارش تگ اول
- ورود اطلاعات شمارش تگ دوم
- ورود اطلاعات شمارش تگ سوم
- گزارش انبارگردانی
با انتخاب گزینه ورود اطلاعات شمارش تگ اول وارد صفحه پارامترهای ورود اطلاعات شمارش تگ اول می شویم و بایستی پارامترهای ورودی مورد نظر مانند انبار و قفسه … را انتخاب و سپس دکمه جستجو انتخاب نمایید.
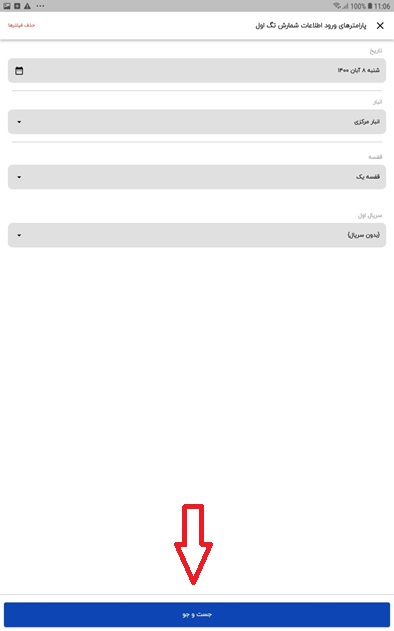
در فرم های ورود اطلاعات شمارش تگ اول تا سوم رکوردهای کالاهایی که تگ برای آنها ایجاد شده قابل رویت است:
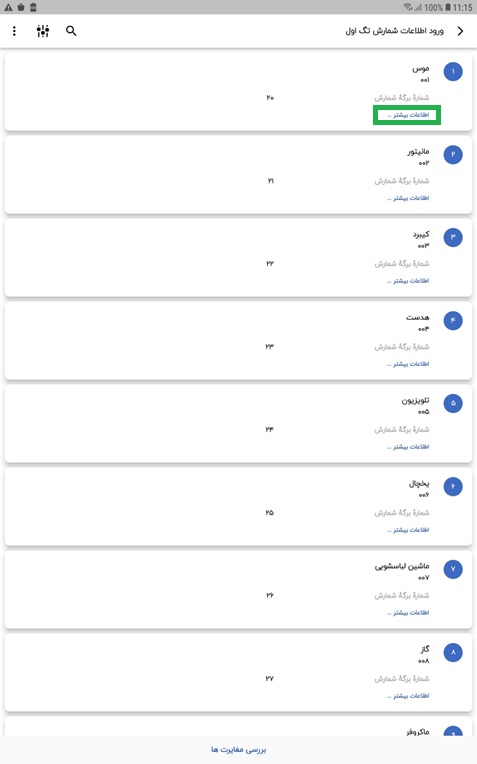
مطابق تصویر فوق، با کلیک برروی “اطلاعات بیشتر” روی هر سطر، فرم زیر نمایش داده میشود. در فرم اطلاعات بیشتر، قابلیت ورود و تغییر مقادیر شمارش شده و مقدار فرعی اول و دوم وجود دارد. برای این کار تعداد شمارش شده را در اپلیکیشن وارد نموده و دکمه ثبت را انتخاب نمایید و پیغام ثبت شد مشاهده میشود و همچنین در زمانی که آپشن ” مشاهده مقدار فرعی اول و دوم” در کلیک راست ایجاد تگ در ویندوز فعال باشد، مقدار فرعی اول و مقدار فرعی دوم قابل مشاهده می باشد و میتوان تعداد شمارش آنها را از طریق اپلیکیش نیز ثبت نمود.
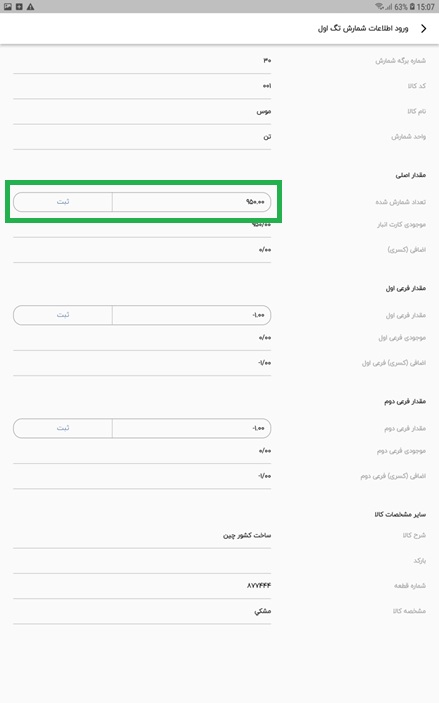
لازم بذکر است، مشاهده سریال اول در فرم فیلتر پارامترهای ورودی اطلاعات شمارش تگها بستگی به فعال بودن آپشن “انبارگردانی به تفکیک سریال اول” در ایجاد تگ سیستم ویندوز دارد.
همچنین مشاهده قفسه در فرم فیلتر نیز بستگی به فعال بودن آپشن” انبارگردانی به تفکیک قفسه” در ایجاد تگ سیستم ویندوز دارد.
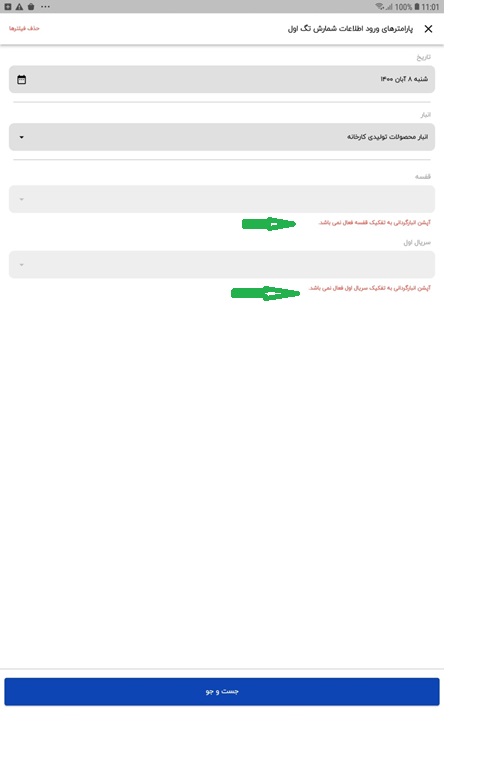
نمایش مغایرت ها
همچنین قابلیت نمایش مغایرت ها بر روی فرمهای شمارش تگ ها قرار داده شده است.
در شمارش تگ اول مغایرت نوع اول مشاهده می شود:
- مغایرت نوع اول: تعداد شمارش شده ها در شمارش اول با موجودی کارت انبار مقایسه می گردد و کالاهایی که مغایرت دارند نمایش داده میشود.
با انتخاب بررسی مغایرت ها در فرم های شمارش تگ ها و انتخاب نوع مغایرت فرم نوع مغایرت باز می شود،
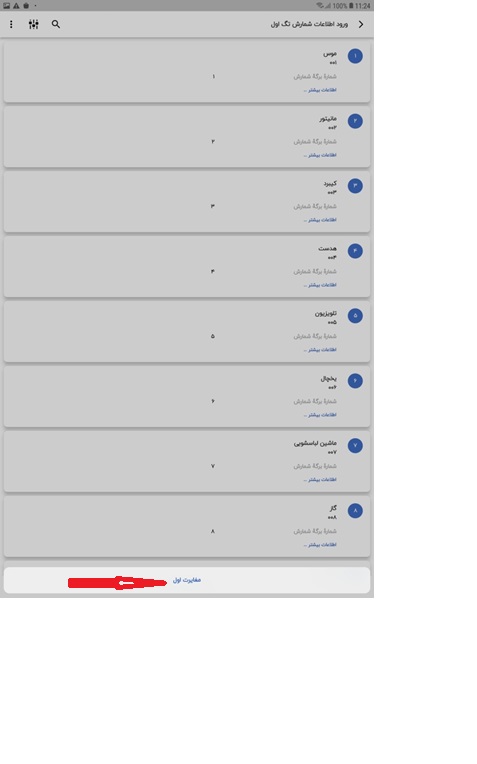
و با انتخاب هر یگ از گزینه ها و تایید آن در صورت وجود مغایرت سیستم فیلتر لازم را انجام داده و نتیجه آن را نمایش میدهد:
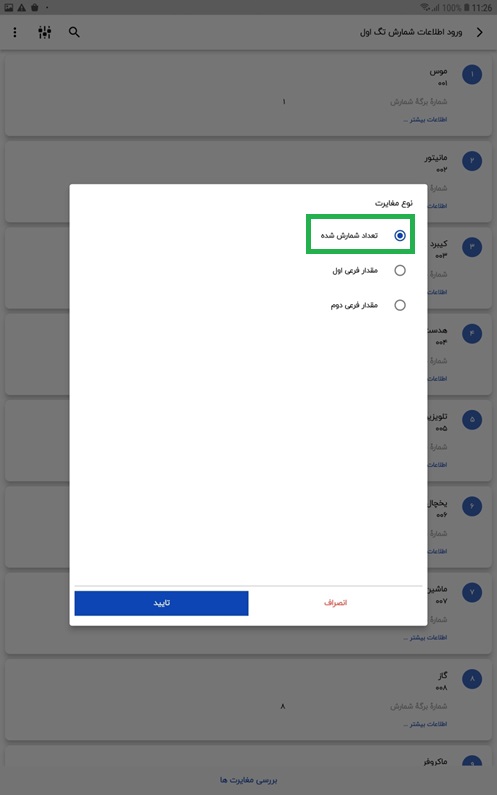
برای برگشت به وضعیت قبلی و خروج از وضعیت مشاهده مغایرت ها، از پایین فرم دکمه کلیه اطلاعات انتخاب شود. با انتخاب این گزینه مجدد همه سطرها نمایش داده شود:
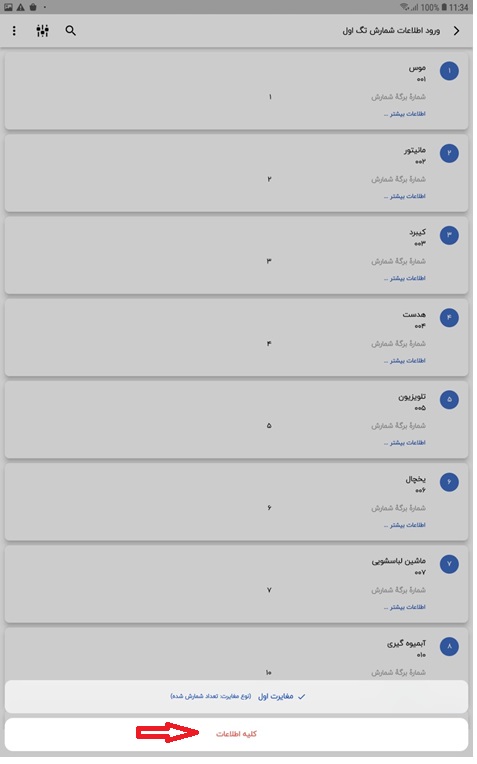
در شمارش تگ دوم مغایرت اول، مغایرت دوم و مغایرت اول و دوم مشاهده می شود:
- مغایرت اول: کالاهایی که در شمارش اول مغایرت داشتند نمایش داده میشود.
- مغایرت دوم: کالاهایی که در شمارش دوم تعداد شمارش شده های آنها با موجودی کارت انبار مغایرت دارند نمایش داده می شود.
- مغایرت اول و دوم: شمارش اول و شمارش دوم با هم مقایسه می شوند و کالاهایی که مغایرت دارند نمایش داده می شود.
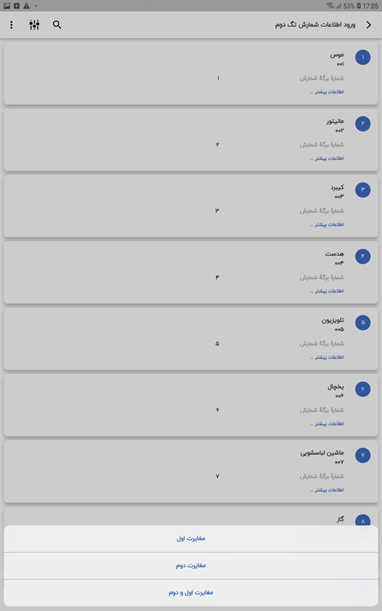
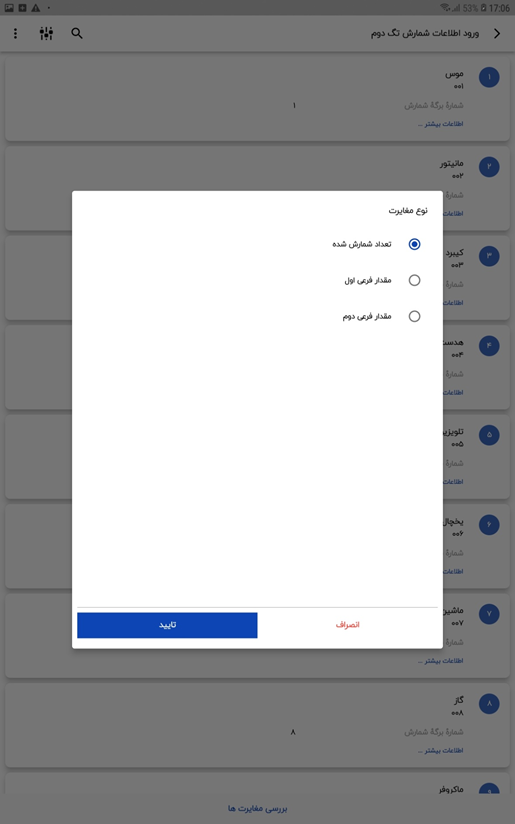
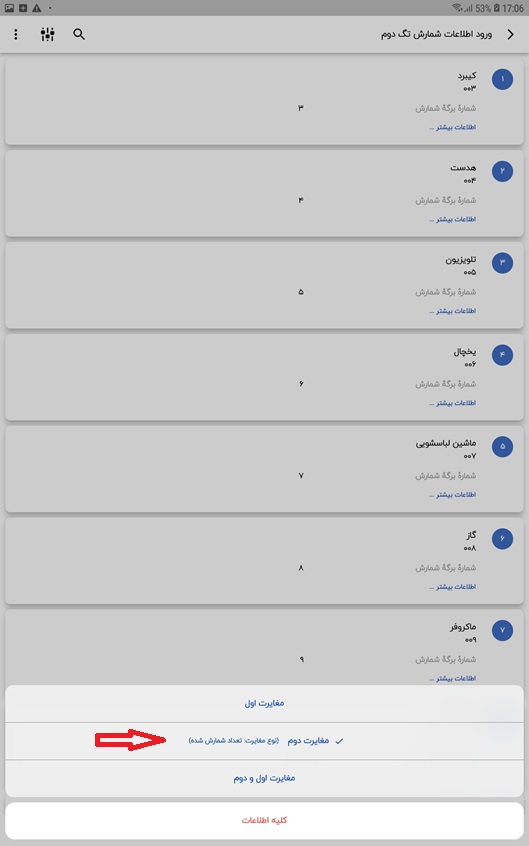
در شمارش تگ سوم مغایرت دوم، مغایرت نهایی و مغایرت دوم و سوم مشاهده می شود:
- مغایرت دوم: کالاهایی که در شمارش دوم مغایرت داشتند نمایش داده میشود.
- مغایرت نهایی: کالاهایی که در شمارش سوم تعداد شمارش شده های آنها با موجودی کارت انبار مغایرت دارند نمایش داده می شود.
- مغایرت دوم و سوم: شمارش دوم و شمارش سوم با هم مقایسه می شوند و کالاهایی که مغایرت دارند نمایش داده می شود.
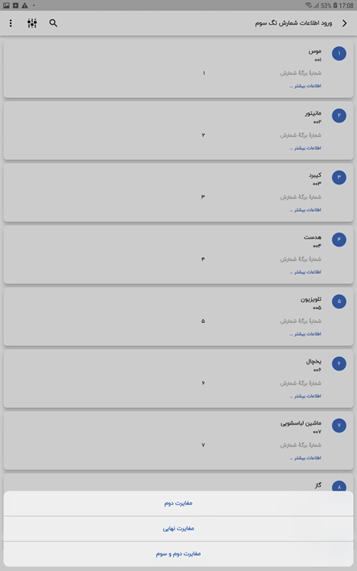
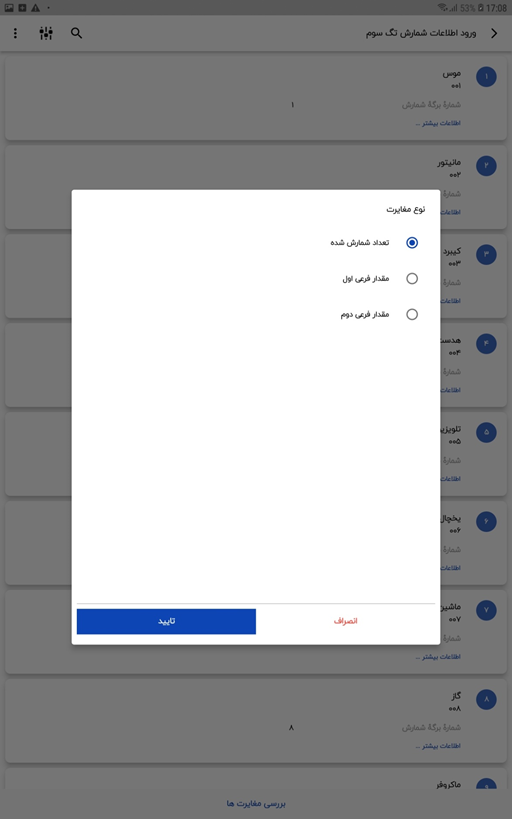
بارکدخوان
برای استفاده از بارکدخوان در صفحه ورود اطلاعات شمارش تگ های اول تا سوم با زدن سپس زدن دکمه بارکد خوان کالای دارای بارکد که شماره بارکد آن در سیستم ویندوز در معرفی کالا قبلا ثبت شده است جستجو و انتخاب میگردد:
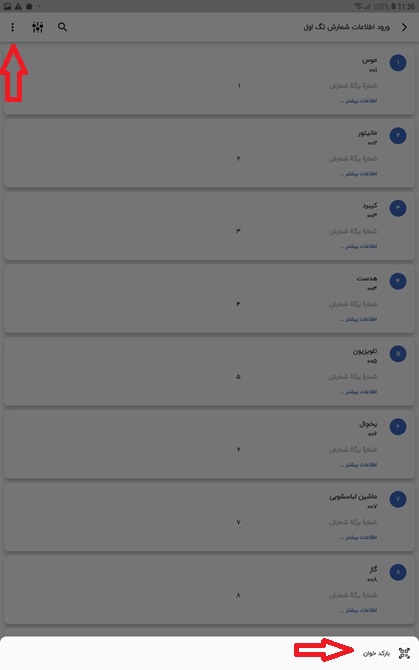
در قسمت بارکدخوان که برای مشاهده این امکان لازم است کاربر به جستجو فرم ها دسترسی داشته باشد، میتوان تگ مورد نظر را بر اساس بارکد کالا پیدا کرده و پس از آن وارد فرم اطلاعات بیشتر شوید. حال امکان ورود داده برای کالا بارکددار جستجو شده فراهم می شود.
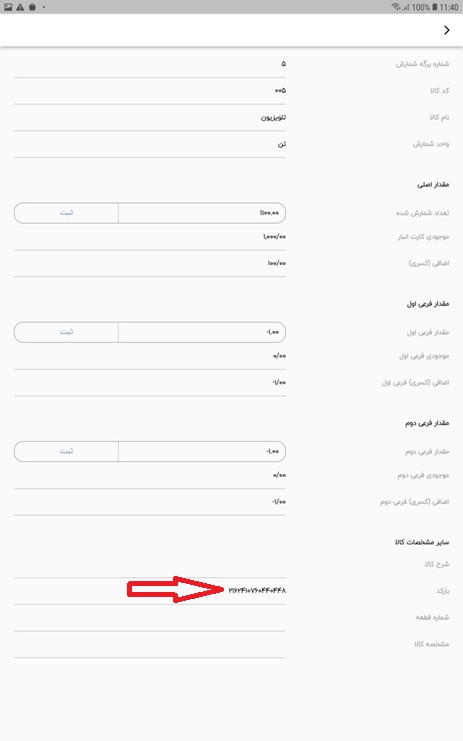
گزارش انبارگردانی
با انتخاب گزینه گزارش انبارگردانی وارد صفحه پارامترهای گزارش انبارگردانی می شوید و بایستی ابتدا با انتخاب انبار و قفسه پارامترهای مورد نظر را انتخاب و سپس دکمه جست و جو را انتخاب نمایید.
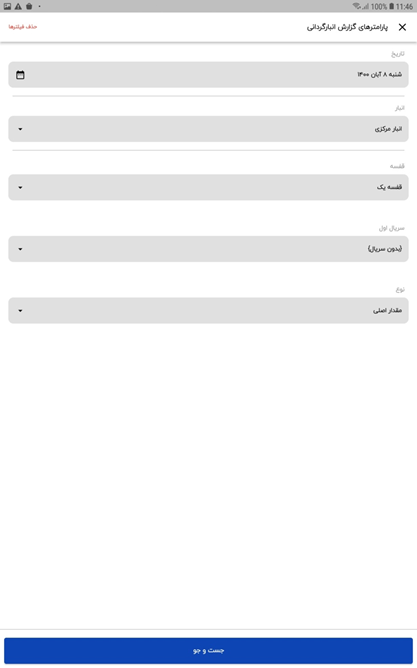
در مورد گزارش انبارگردانی نیز همانند گزارش انبارگردانی تدبیر کالاهای دارای مغایرت با موجودی انبار، در فرم ظاهر شده است:
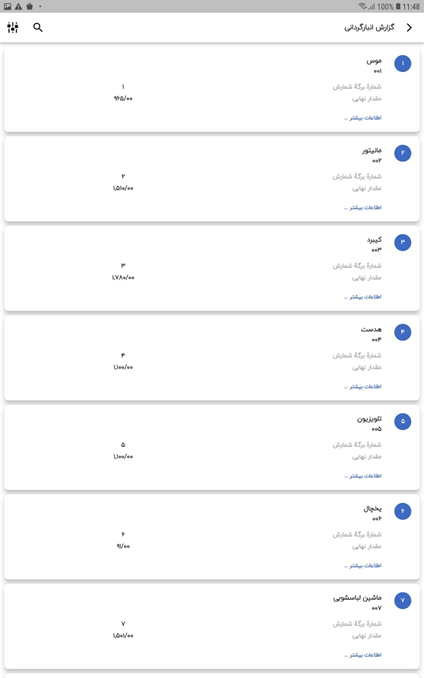
با کلیک برروی “اطلاعات بیشتر” روی هر سطح و در فرم اطلاعات بیشتر این فرم قابلیت مشاهده مقادیر شمارش شده یا مقدار فرعی اول و دوم، همچنین موجودی انبار بر حسب انتخاب پارامترهای نوع مقدار وجود دارد.
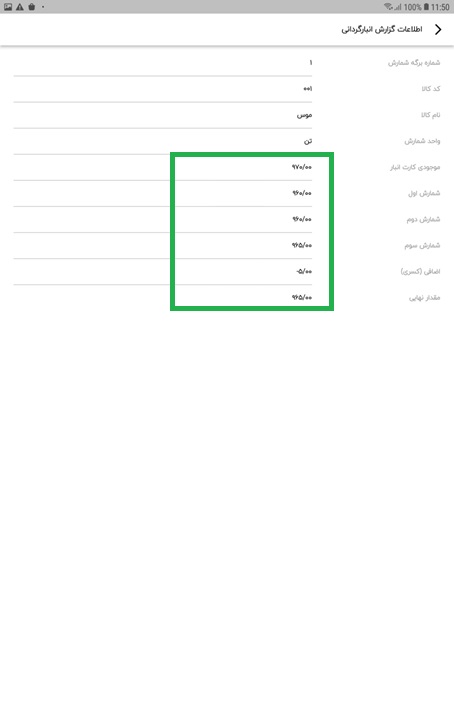
لازم بذکر است فعال بودن پارامترهای قفسه و سریال اول و نوع مقدار فرعی اول یا دوم در گزارش انبارگردانی برای فیلتر کردن و نمایش گزارش به ترتیب بستگی به فعال بودن آپشن های” انبارگردانی به تفکیک قفسه- انبارگردانی به تفکیک سریال اول – مشاهده مقدار فرعی اول و دوم” در ایجاد تگ انبار در ویندوز دارد.
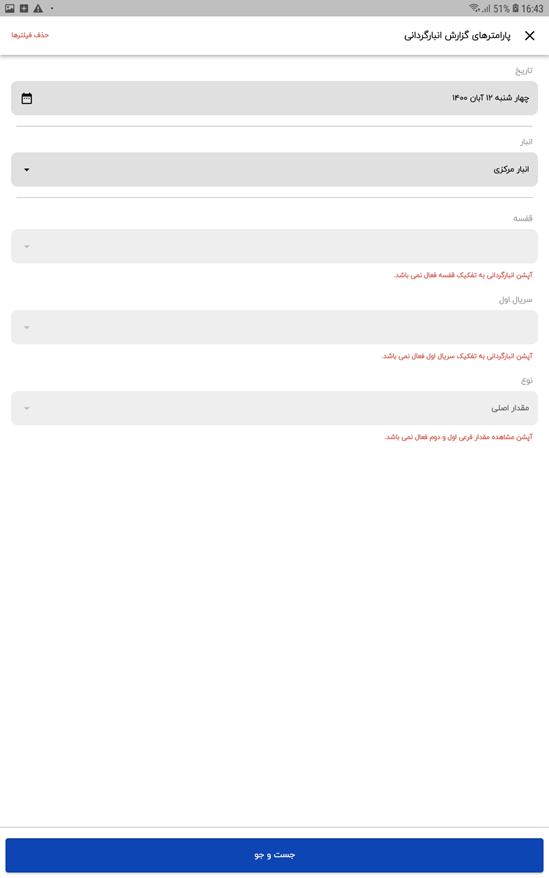
گزارشات
با انتخاب آیکن ![]() وارد بخش گزارشات می شوید و گزارش های موجود در این بخش به شرح ذیل میباشد:
وارد بخش گزارشات می شوید و گزارش های موجود در این بخش به شرح ذیل میباشد:
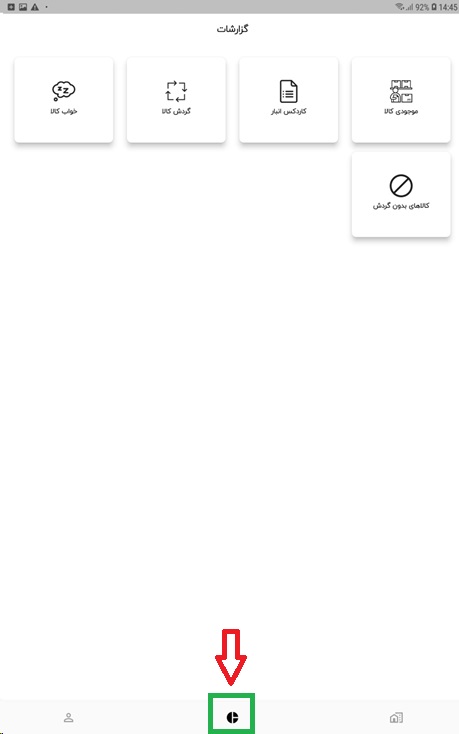
موجودی کالا
با انتخاب گزینه موجودی کالا وارد گزارش موجودی کالا می شوید و سپس با زدن آیکن ![]() پارامترهای مورد نظر را انتخاب و سپس دکمه جست و جو را انتخاب نمایید.
پارامترهای مورد نظر را انتخاب و سپس دکمه جست و جو را انتخاب نمایید.
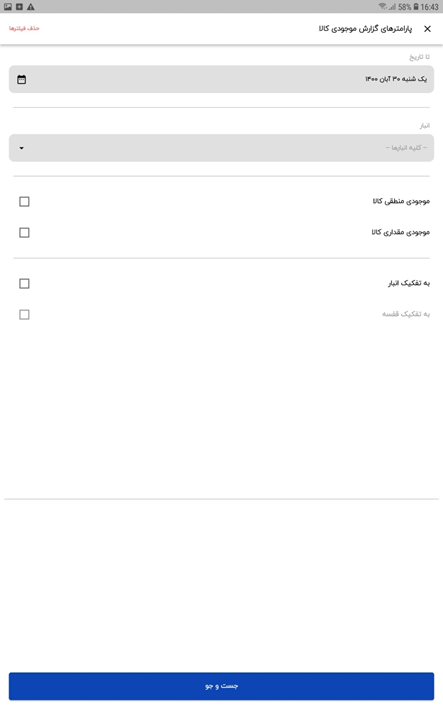
گزارش موجودی کالا با پارامترهای انتخابی مشاهده می گردد:
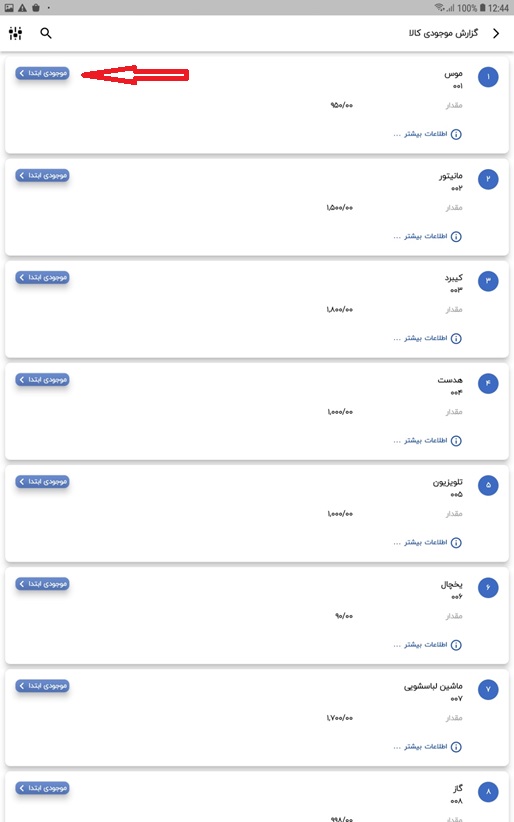
در گزارش موجودی کالا با انتخاب گزینه موجودی ابتدا میتوان موجودی ابتدا دوره سطر کالا انتخابی را مشاهده نمایید:
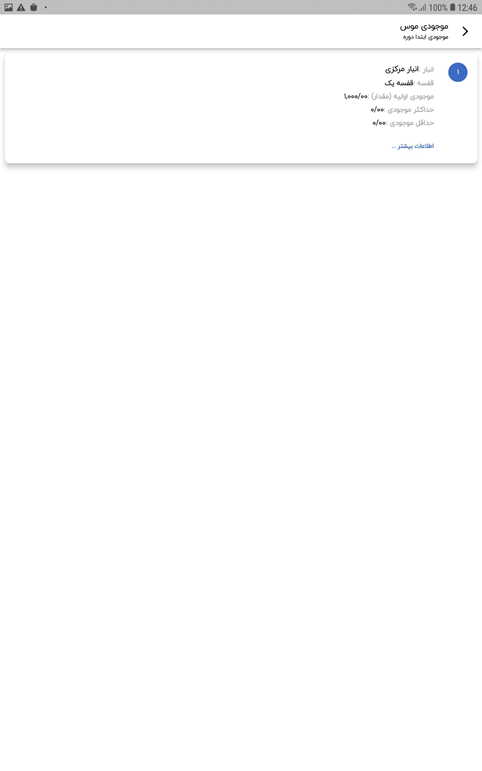
همچنین با انتخاب گزینه اطلاعات بیشتر میتوان مشخصات سطر کالا انتخابی را مشاهده نمایید:
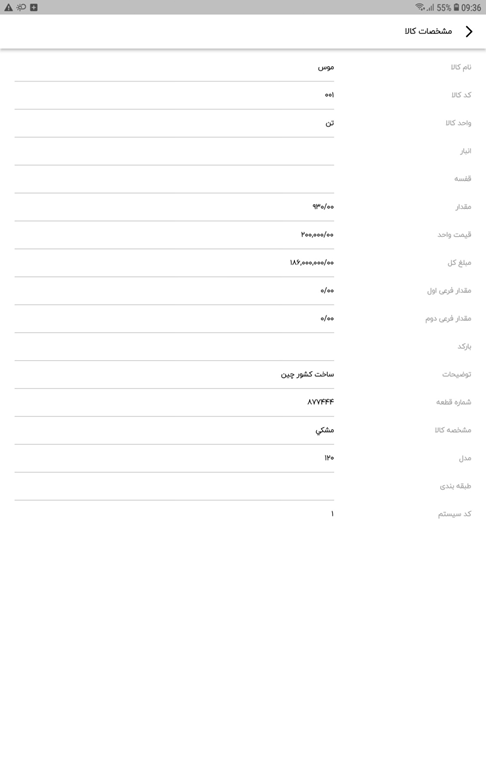
لازم بذکراست، در پارامترهای گزارش موجودی کالا با انتخاب گزینه موجودی مقداری کالا، میتوانید گزارش موجودی مقداری کالا را مشاهده نمایید:
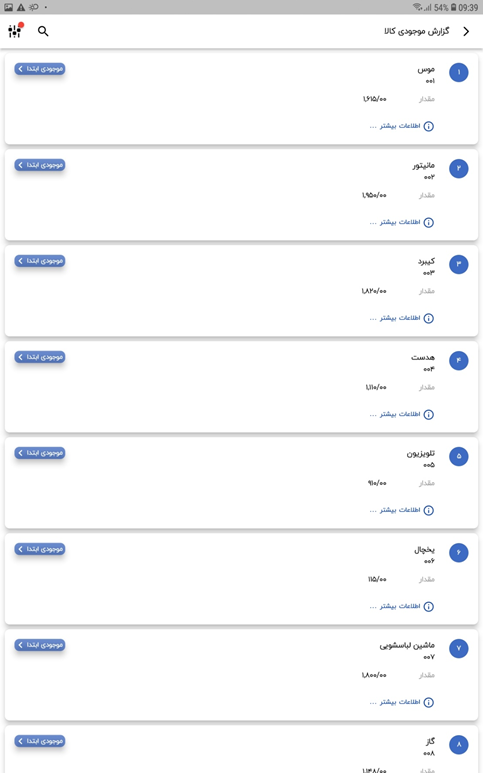
همچنین با انتخاب گزینه اطلاعات بیشتر میتوانید مشخصات سطر کالا انتخابی را مشاهده نمایید:
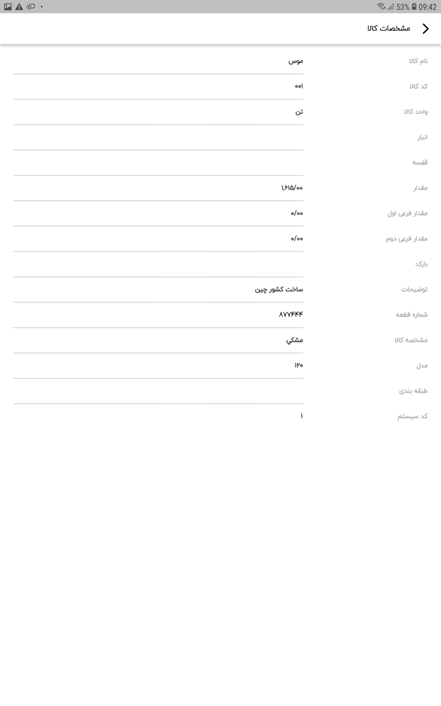
کاردکس انبار
با انتخاب گزینه کاردکس انبار و سپس با زدن آیکن ![]() پارامترهای مورد نظر را تعیین و سپس دکمه جست و جو را انتخاب نمایید.
پارامترهای مورد نظر را تعیین و سپس دکمه جست و جو را انتخاب نمایید.
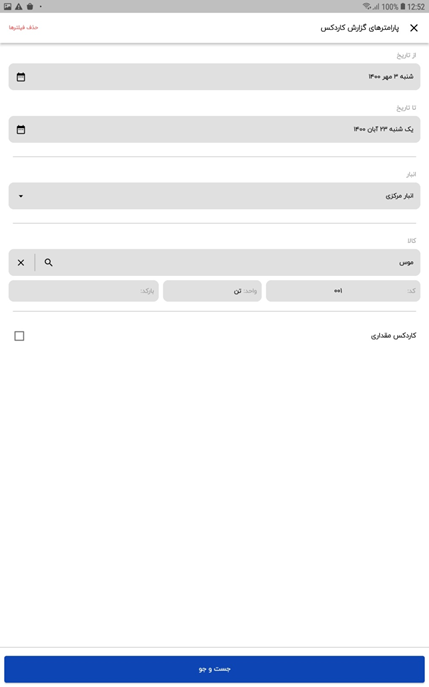
گزارش کاردکس انبار با پارامترهای انتخابی مشاهده می گردد:
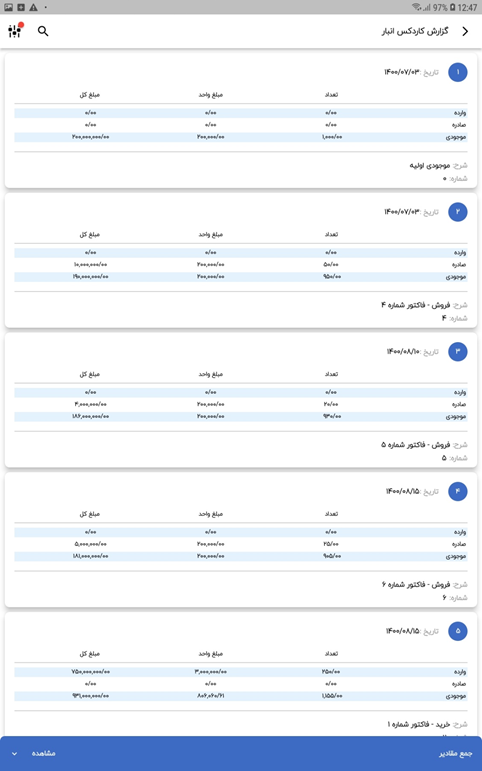
لازم بذکراست در پارامترهای گزارش کاردکس با انتخاب گزینه کاردکس مقداری میتوان گزارش کاردکس مقداری کالا را مشاهده نمایید:
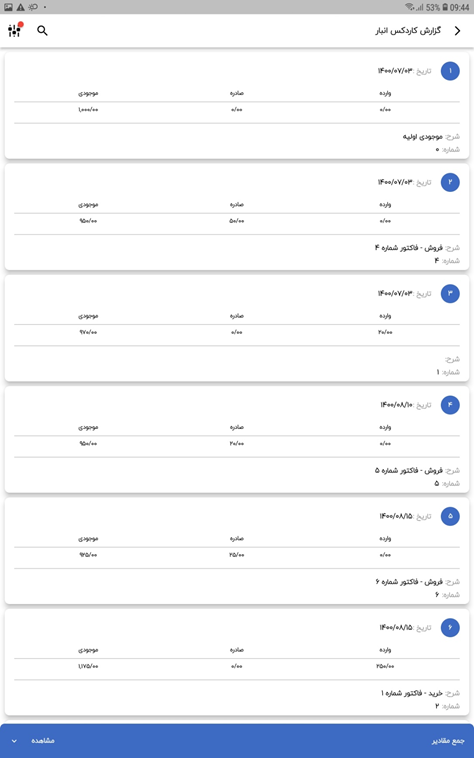
گردش کالا
با انتخاب گزینه گردش کالا وارد گزارش گردش کالا می شوید و سپس با زدن آیکن ![]() پارامترهای مورد نظر را انتخاب و سپس دکمه جست و جو را انتخاب نمایید.
پارامترهای مورد نظر را انتخاب و سپس دکمه جست و جو را انتخاب نمایید.
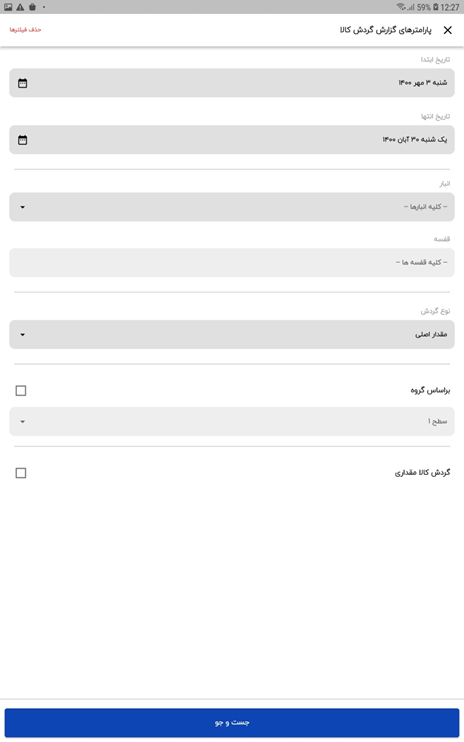
گزارش گردش کالا با پارامترهای انتخابی مشاهده می گردد:
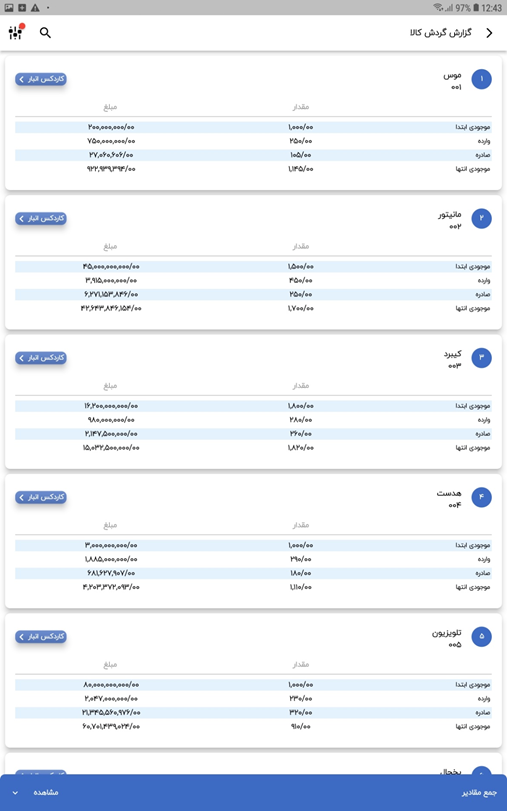
در گزارش گردش کالا با زدن گزینه کاردکس انبار میتوان کاردکس انبار سطر انتخابی را مشاهده نمایید:
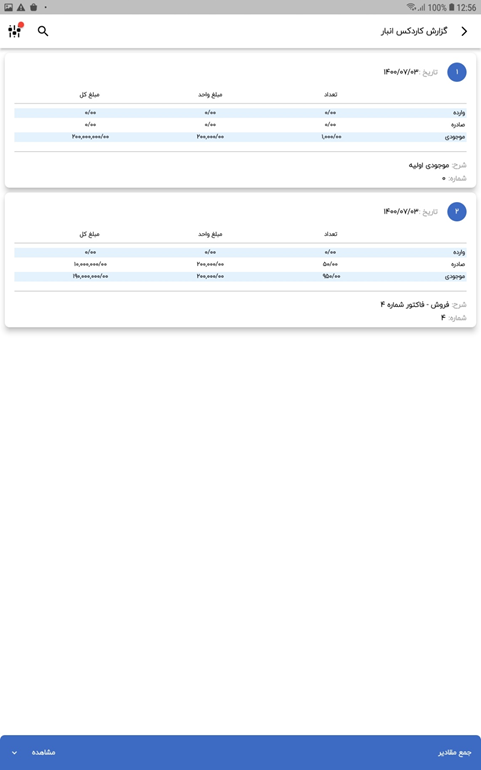
لازم بذکراست در پارامترهای گزارش گردش کالا با انتخاب گزینه گردش کالا مقداری میتوانید گزارش گردش مقداری کالا را مشاهده نمایید:
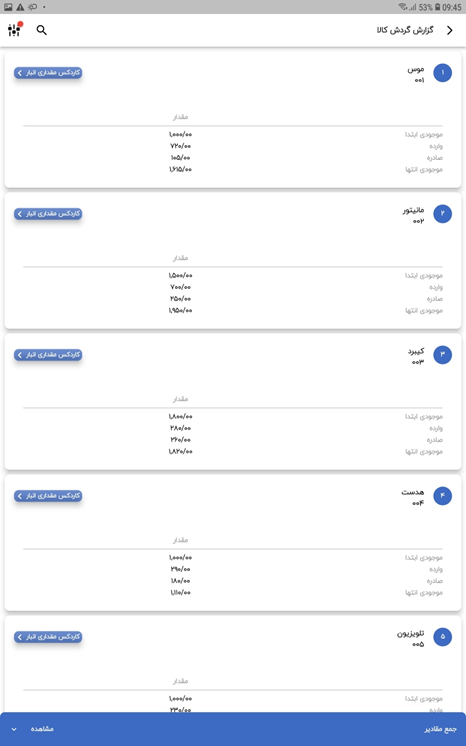
در گزارش گردش کالا مقداری با زدن گزینه کاردکس مقداری انبار میتوان کاردکس مقداری کالای سطر انتخابی را مشاهده نمایید:
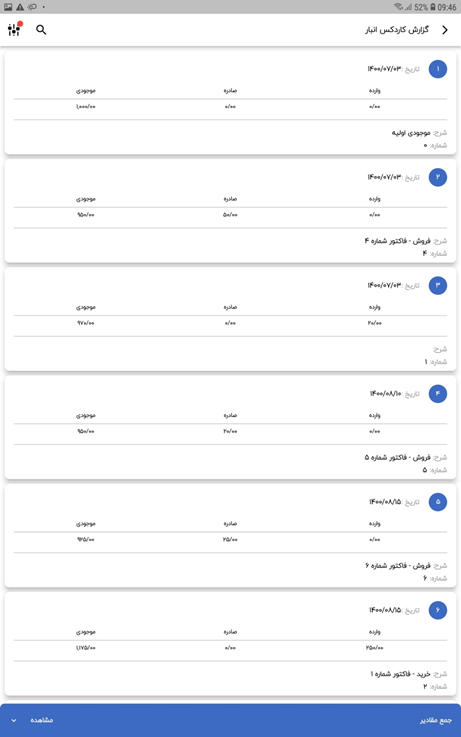
خواب کالا
با انتخاب گزینه خواب کالا وارد گزارش خواب کالا می شوید و سپس با زدن آیکن ![]() پارامترهای مورد نظر را انتخاب و سپس دکمه جست و جو را انتخاب نمایید.
پارامترهای مورد نظر را انتخاب و سپس دکمه جست و جو را انتخاب نمایید.
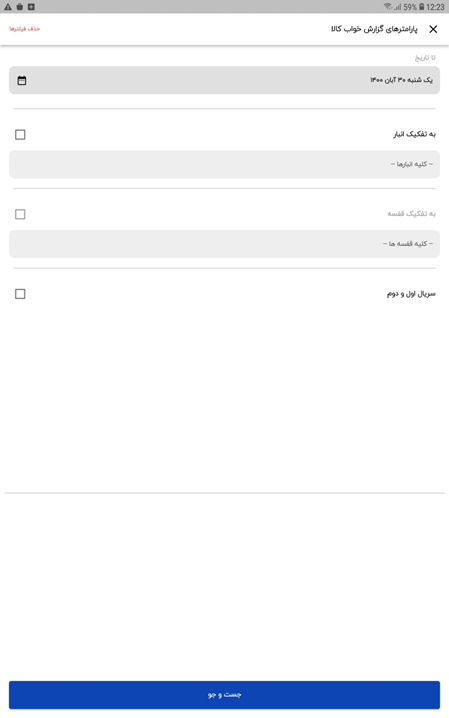
گزارش خواب کالا با پارامترهای انتخابی مشاهده می گردد:
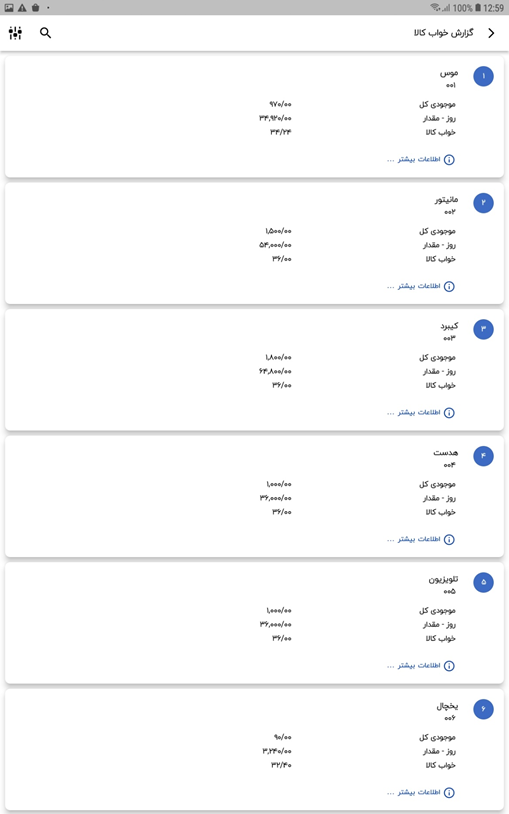
کالاهای بدون گردش
با انتخاب گزینه کالاهای بدون گردش وارد گزارش کالاهای بدون گردش می شوید و سپس با زدن آیکن ![]() پارامترهای مورد نظر را انتخاب و سپس دکمه جست و جو را انتخاب نمایید.
پارامترهای مورد نظر را انتخاب و سپس دکمه جست و جو را انتخاب نمایید.
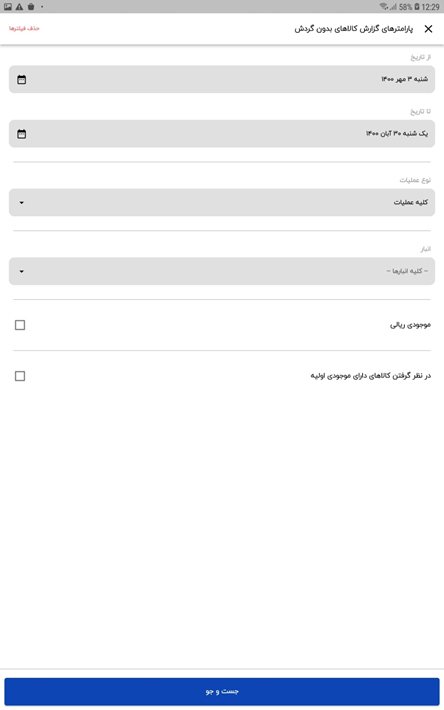
گزارش کالاهای بدون گردش با پارامترهای انتخابی مشاهده می گردد:
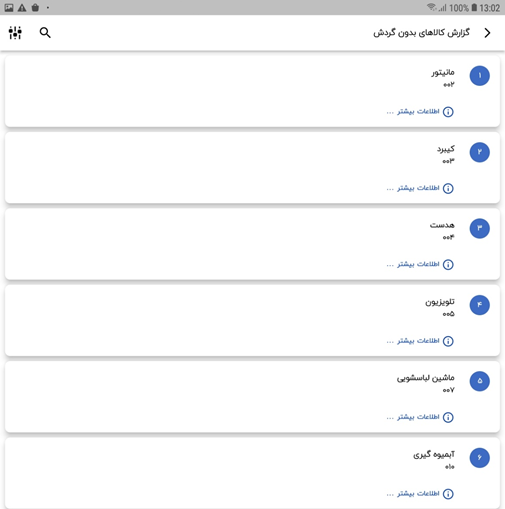
دسترسی های مورد نیاز هر گزارش
مشاهده :
در صورتی که گروهی که کاربر مربوط در آن قرار دارد، برای گزارش مورد نظر دسترسی مشاهده نداشته باشد. گزارش برای کاربر نمایش داده نمیشود.
جستجو :
در صورتی که گروهی که کاربر مربوط در آن قرار دارد، برای گزارش مورد نظر دسترسی جستجو نداشته باشد، کاربر مجوز لازم برای جستجو در ستونهای گزارش را ندارد.
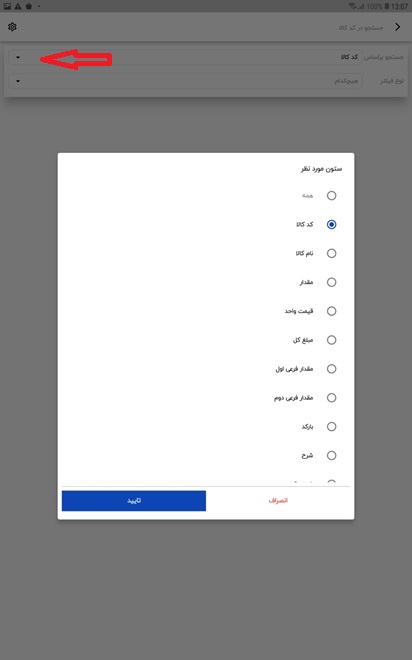
فیلتر :
در صورتی که گروهی که کاربر مربوط در آن قرار دارد برای گزارش مورد نظر دسترسی فیلتر نداشته باشد، کاربر مجوز لازم برای فیلتر در ستونهای گزارش را ندارد.
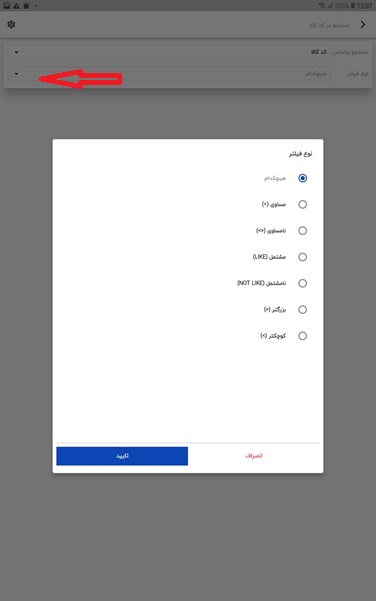
لازم به ذکر است که امکان جستجو و فیلتر در یک صفحه پیاده سازی شده است و درصورت عدم دسترسی کاربر به هر دو آنها (جستجو و فیلتر) بمنزله غیرفعال بودن این صفحه است و آیکون مربوط به آن برای کاربر قابل مشاهده نیست.
لازم بذکر است برای دسترسی گزارشات ابتدا میبایست در نرم افزار حسابداری تدبیر در صفحه اصلی کلیک راست کرده سپس گزینه مدیریت گروه ها انتخاب نمود و با انتخاب گروه مربوطه (گروهی که کاربر در آن قرار دارد) در فرم باز شده، با توجه به در دسترس بودن ساب سیستم انبار یا خرید و فروش، از بخش فرم گزارش مورد نظر (موجودی کالا، کاردکس انبار، گردش کالا، خواب کالا، کالاهای بدون گردش، انبارگردانی) را انتخاب کرده و سپس در بخش لیست دسترسی ها، دسترسی های مشاهده، جستجو، فیلتر را به دلخواه برای گروه مورد نظر خود تغییر دهید.
اگر هر دو ساب سیستم انبار و خرید و فروش برای کاربر(شرکت) فعال باشد، برنامه فقط دسترسی های سیستم انبار را درنظر میگیرد (سیستم انبار به خرید و فروش اولویت دارد).